



A cargo frontend for the git function history library.
cargo install cargo-function-history
cargo function-history <function-name<:filename>> <options>
or cargo-function-history <function-name<:filename>> <options>
--help: display the help message
--filter-date <date>: filter only to this date
--filter-commit-hash <hash>: filter only to this commit hash
--filter-date-range=<date1>:<date2>: filter to the given date range
--file-absolute: search the exact file with the filename specified after the function name
--file-relative: search any file ending with the filename specified after the function name
Once you run the the command, a tui interface will pop up.
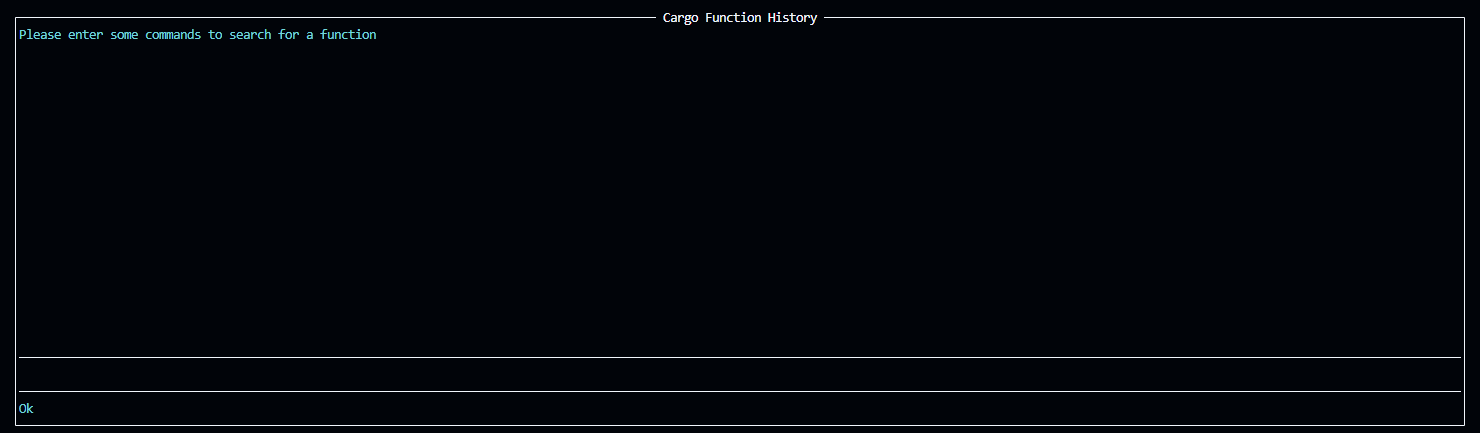
Even if you specified a search via command you ran to open the app, you will still see no function history result, because it is still loading. Once it is done loading, you will see the function history result.
Now that you've opened the app, you will see its split into 3 sections:
The top section is the viewing pane. It shows the function history result.
The middle section is the command pane. Here is where you enter command, which will be executed when you press enter.
The bottom section is the status pane. It shows the status of the app.

Even though the viewing pane comes first you generally wont be able to use the viewing pane without entering a command.
To enter editing mode press : then you will see the command pane change to the command input mode, and show the cursor with yellow text in the input bar

To exit editing mode press esc.
If your command is to long to fit on the screen, you can can use the left and right arrow keys to scroll the command pane.
You can also use the up and down arrow keys to scroll through your command history.
Each command starts with one of three command types:
search: search for a function
filter: filter the current search
list: list the commits or dates
after typing search you can type the function name you want to search for.
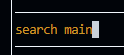
If you want your search to only be for a certain file, you first specify if it is an absolute or relative search with absolute or relative, then the file name, or if you want to search to any file that contains a directory you can do directory directory-name.
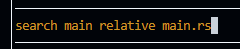
If you want your search to also be for a certain date, commit hash, or date range, you can specify that with date, commit-hash, or date-range, then the date, commit hash, or date range (for the date range each date is separated by a space).

If you only need your search to be for a certain date, commit hash, or date range, you can skip the the file name and filetype.

Then press enter to execute the command, and after executing the command you will see the search result in the viewing pane.
after running a search (or another filter) typing filter, lets you build a command to filter the current output.
The options vary by if you have already filtered by lets say a date, then you won't be able to filter by a date range or a commit hash.
All the options are:
commit: This option will filter the output to only the commit with the commit hash specified after the commit keyword
date: This option will filter the output to only the commit closest to the date specified after the date keyword
date-range: This option will filter the output to only the commits between the two space separated dates specified after the date-range keyword

parent: This option will filter the output to only the commits that contain the function you specified in your search has a parent function specified after the parent keywordline-range: This option will filter the output to only the commits that contain the function you specified in your search in the lines specified after the line-range keyword
block: This option will filter the output to only the commits that contain the function you specified in your search in the block specified after the block keyword. Valid block types are:
externimpltrait
file-absolute: This option will filter the output to only the commits that contain the exact file you specified in your search in the file specified after the file-absolute keyword
file-relative: This option will filter the output to only the commits that contain any file that ends with the file you specified in your search in the file specified after the file-relative keyword
directory: This option will filter the output to only the commits that contain any file that contains the directory you specified in your search in the directory specified after the directory keyword
After entering the command, press enter to execute the command, and after executing the command you will see the search result in the viewing pane.
After typing list you can type the type of list you want to see with commits or dates.

Then press enter to execute the command, and after executing the command you will see the list result in the viewing pane.
To navigate the viewing pane you need to be in viewing mode. To enter viewing mode from editing mode press esc.
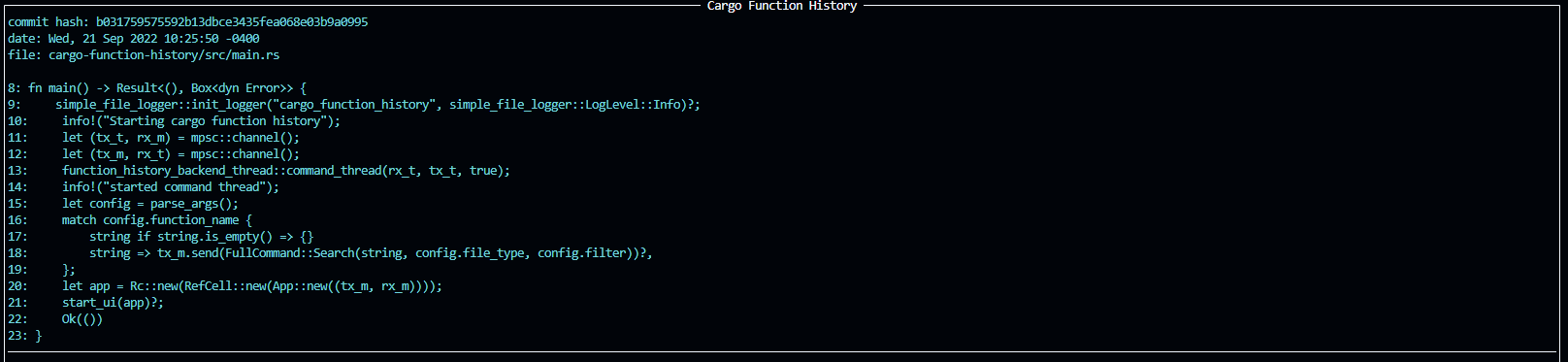
To scroll the file in the viewing pane you can use the the up or k and down or j keys.
To move to the next or previous commit you can use the right or l and left or h keys.
To move through files in a commit you can use the shift + right or l and shift + left or h keys.
At the top it will show the commit hash, date, and time of the commit. With the file name under that.
The file will be shown with the function you searched for with the line numbers.
The status pane is used to display the status of the program.
There are 4 different status types:
error: This status type is used to display errors that occur during the program execution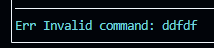
warning: This status type is used to display warnings that occur during the program executionok: This status type is used to show when a command has been executed successfully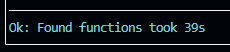
loading: This status type is used to show when the program is loadingWhen specifying dates please use the RFC 2822 format, e.g. Mon, 15 Feb 2021 15:04:05 +0000, please put underscores instead of spaces like Mon,_15_Feb_2021_15:04:05_+0000.